Displays
Any zone in Roon can now display Now Playing information and lyrics on Chromecast devices! Chromecast Displays can be tied to Roon Ready devices, Sonos, Airplay, RAAT, Squeezebox, and more. You can also display Now Playing information in most web browsers.
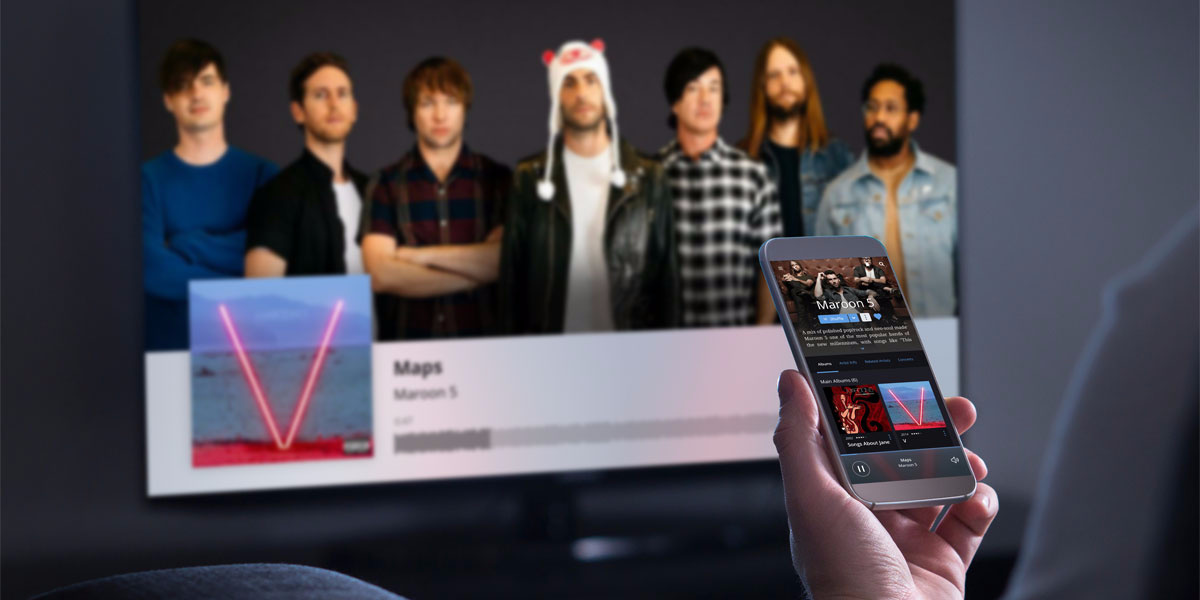
Using Chromecast as a Display
If you want your Chromecast device to display what you’re listening to, just click the Displays button on the Volume Popup


If you don't see the Displays button, you may not have any Displays available on your network.
You’ll see a list of Chromecast devices on your network, and you can click
Display Now to start displaying Now Playing information.

If you want your Display any time you play music on this zone, choose
Start On Playback from the menu.

Multiple zones can all use a single Chromecast device as a Display, and multiple Chromecast devices can all be tied to a single zone.
Web Display
Roon can also send Now Playing information to web browsers like Chrome, Safari, and Firefox.
Step 1
To set up a web browser for use as a Display,
first, visit your Roon Settings, then navigate to the Displays tab.

Copy the link then open it in your favorite web browser.
Step 2
Once you have the browser open to your server’s Display URL, it will appear just like any Chromecast device in the Displays menu.



Web Display supports Chrome, Safari, and Firefox. Edge will also work, but may not perform as well as browsers with full support. Internet Explorer is not supported, but please
let us know if you’re having issues with other browsers.
Real-time Lyrics
Roon has lyrics for millions of tracks, with timing data for many that allow us to "sync" lyrics to the track as you listen. When a track in your library has Real-time Lyrics, you’ll see a small clock alongside the lyrics icon:
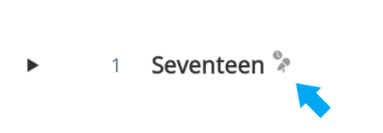

When you play a song with Real-time Lyrics, your Display will show lyrics on-screen, scrolling them along with the song.
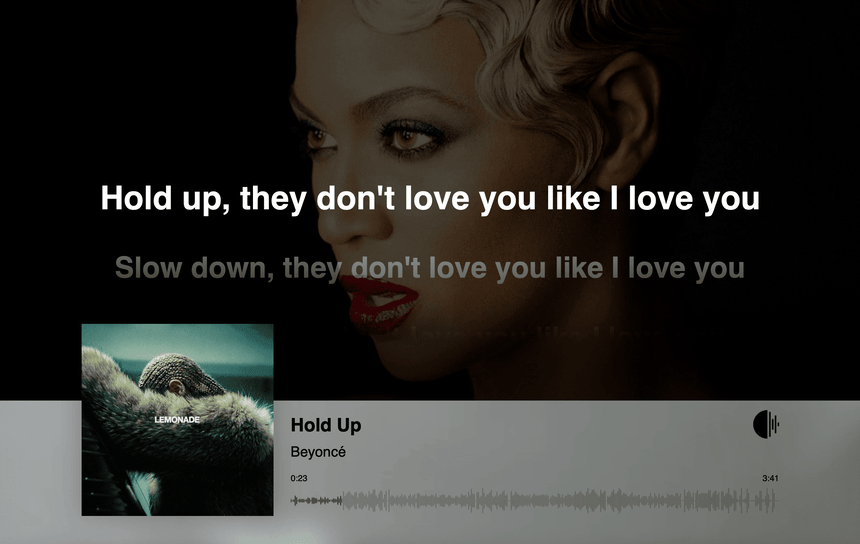

Real-time Lyrics can be turned off from the Displays tab of Settings. Also, note that the Real-time Lyrics
icon is currently only available for content in your library. Real-time Lyrics will be shown for content that's not part of your library, but the icon will not be shown while browsing. We hope to address this limitation in the future.
Compatible Devices
The devices listed below are known to work as Roon Displays:
Chromecast
Chromecast devices, including Chromecast Gen1, Chromecast Gen2, Chromecast Ultra, and various other devices with Chromecast built-in are compatible Roon Display devices. These can be seen when viewing Settings > Displays.
Xbox One
To use your Xbox One as a Display for Roon, you need to download
this internet browser application.
Apple TV
To use your Apple TV as a Roon Display, first open Safari on one of your iOS devices and begin using it as a Display. Now use AirPlay to on your Safari app to display this on your Apple TV.
Amazon Fire Devices
You can use your Amazon Fire device as a Web Display by entering the Web Display URL into your web browsing application.
Incompatible Devices
We have found that the PlayStation 4 console browser is not compatible as a Roon Display. While some Roon Ready devices have HDMI outputs, only Chromecast and web browsers are supported for Displays at this time.
Troubleshooting
In most cases, Chromecast issues can be resolved by rebooting your Chromecast device. If you are having problems with web displays, try clearing the cache in your browser. If you're still having problems, please get in touch with our Technical Support team here.
Related Articles
Lyrics
Where do lyrics in Roon come from? Roon will automatically add lyrics for any track in your library if we have those lyrics from our metadata providers. Starting with Roon Version 1.7 you can also import lyrics from file tags. How do I know if a ...Starting with Roon Server
What is Roon Server? Roon Server is media server software that runs on a powerful computer, NAS, or turnkey appliance (like Nucleus or ROCK), located on the network within your home. (For more information on how it fits in with Control and Output ...Installing Roon
Operating Systems covered in this article: macOS Windows Linux iOS and Android Minimum Requirements See the FAQ: What are the minimum requirements for more information about the hardware and software platforms supported by Roon. Installing Roon on ...Setting Up a Backup in Roon
Before You Start Decide where you want to store your Roon backups: on a local folder, an external USB drive, a network share (NAS), or Dropbox. Make sure the destination is always accessible from your Roon Server, and avoid folders that are being ...Roon 1.8 (Legacy)
Roon 1.8 (Legacy) is an older version of Roon primarily created for users whose systems could not be updated to the newer versions of Roon (starting with version 2.0). This legacy version ensures that users on unsupported platforms can continue ...
Visit the Roon Community!
Need help? Thousands of Roon subscribers and audio enthusiasts are chatting over on our community site right now, join them! You don't even need a Roon subscription to sign up.