FAQ: Some characters are not displaying properly
File Tag Encoding and Display Issues
If some characters are not displaying properly in Roon, it's possible your file tags are using an outdated encoding scheme, and need to be encoded in Unicode/utf8.


Example of tags that do not use Unicode
Updating File Tags to Unicode
There are a number of ways to update your tags to Unicode.

Before making any edits to your file tags,
we STRONGLY advise making backups of your content first. This will ensure that any source materials are maintained in their original state
Windows users can follow these steps:
Step 1 - Install mp3Tag
Visit the
mp3Tag website and download the software.
Note that Mp3Tag is a native Windows application.
Step 2 - Add Your Directory
Once mp3Tag is installed, launch the application, and click the
“Add Directory” icon to import your content.
Step 3 - Select Your Songs
Once your content appears in mp3Tag, select all the songs you want to update. Right click on your selection and select
“Convert” then click
“Actions.”
Step 4 - Create Your Action Group
Once the
“Actions” pop-up window appears, you will need to add a new
“Actions Group.”
Select the
“New” icon on the righthand side of the window. The
“Name of Action Group” window will appear -- name the new action something like
“Character Set” and hit
“OK.”

Step 5 - Configure Your Action Group
You will now be prompted to select an action. On the righthand side of the window select the
“New” icon. The
“Select Action Type” pop-up will appear. From the dropdown tree, select
“Convert Codepage.”

Once
“Convert Codepage” has been selected, the
“Convert Codepage” pop-up will appear. In the
“Field” drop-down tree, select “_Tag.” In the
“Codepage” drop down tree, select your desired language. Hit
“OK” and you will see the newly created action (“
Character Set”) is now available.

Step 6 - Apply the Changes to Your Files
Select the box next to the newly created action and hit
“OK.” You will receive a confirmation reading,
“Formatted tags in 'X' of 'X' Files.” Click the
“Save” icon in the upper lefthand corner and you will receive the following confirmation:
“Saved tag in 'X' of 'X' Files.”
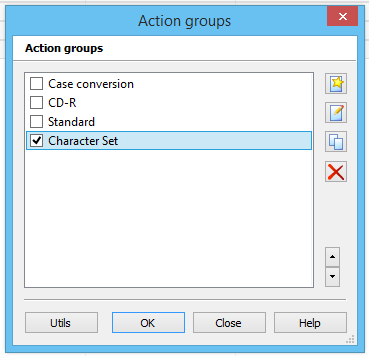
Step 7 - Add the Files to Roon
Add the content into your watch folder in Roon and the data should be displayed correctly.
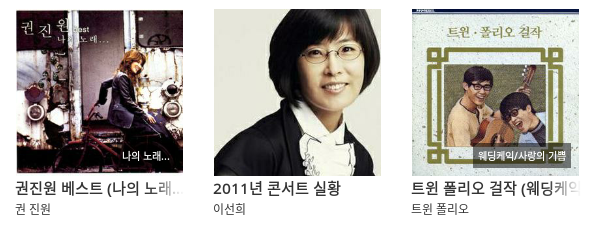
If you've previously added them, you might need to select your content and choose
Re-Scan on the Edit menu.
Related Articles
FAQ: How can I ensure multi disc sets and box sets are identified properly?
If you’re importing a multi-disc set, the best way to ensure it’s identified properly is to make sure the track listing matches the original release. Identifying Multi-Disc Sets For best results, make sure the whole set is in its own folder, and make ...FAQ: What's the best way to configure my NAS for Roon?
If your media storage or backup location isn't directly connected to your server machine, you'll need to add that location over the network. Whether you're using a NAS, Windows, or Mac machine for storage, adding these locations is easy as long as ...FAQ: Roon is displaying incorrect track titles
Roon is displaying incorrect track titles - how do I fix this? If Roon is displaying incorrect song titles, it usually means there's an error in our cloud metadata database. Assuming the album is identified and you're confident that the "file tags" ...FAQ: Why did all my zones disappear?
If your zones are not showing up in Roon, or all of your audio outputs are gone, it typically indicates: A networking problem is interfering with Roon's ability to communicate with your zones. Review our network best practices for tips on ensuring ...FAQ: Where can I set a crossfade?
How To Configure Crossfade You can set a crossfade of 0-10 seconds from the Zone Picker. Click the current zone on the right side of the bottom bar, then in the pop-up window click the speaker icon followed by the gearwheels icon to display the Zone ...
Visit the Roon Community!
Need help? Thousands of Roon subscribers and audio enthusiasts are chatting over on our community site right now, join them! You don't even need a Roon subscription to sign up.