HQPlayer
Overview
HQPlayer is an advanced, up-sampling media player. It offers some of the best software-based up-sampling and sigma-delta processing available on the market today, as well as convolution, channel mapping, and networked audio output solutions.
Roon can stream directly to HQPlayer, whether both applications
are running on the same machine or if they're on different machines on
your network.

Note: HQPlayer 3.12.0 or higher is required.
Setting Up Roon and HQPlayer
To set up Roon to output to HQPlayer follow these steps:
Step 1:
In order to connect to HQPlayer using any address other than
`localhost` or `127.0.0.1`, you must enable the "Allow control from
network" feature in HQPlayer. This is the globe icon on the far right-hand side of the HQPlayer toolbar:

Mac

Windows
Step 2: In Roon, go to Settings/Setup/HQPlayer and click "Add HQPlayer".
Step 3: Enter the network address where HQPlayer is running:
- If HQPlayer is running on the same computer as your Roon Core, leave the default `localhost` value, then press Add
- If HQPlayer is running on your network but on a *different* computer, enter the local IP address of that computer, then press Add.

You can find out your IP address by following the instructions here -- just make sure to use your local IP address, as opposed to your external/public IP address. The local address will most commonly look like `10.x.x.x`, or `192.168.x.x`.
- Finally, choose HQPlayer from your Zones menu
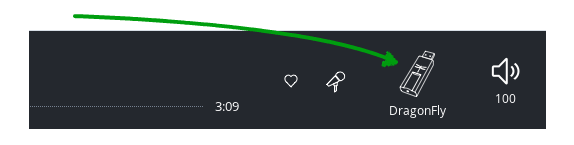
Notes for Roon/HQPlayer
- When controlling HQPlayer from Roon, use the transport controls within Roon. If Roon detects that you've manipulated transport controls from HQPlayer, it will stop the music and release control of HQPlayer.
- HQPlayer has multiple options for displaying the playtime: “time”, “remain” and “total remain”. You will want to select the first option of "time" in HQPlayer for the playback bar to properly progress in Roon.
- An HQPlayer instance can only be controlled by one external piece of software at a time. This is an HQPlayer limitation. If you attempt to initiate control from another piece of software, Roon will lose control of HQPlayer.
- HQPlayer filter settings can be adjusted from within HQPlayer. This works best if you first press the "stop" button in HQPlayer, then make the adjustments you want, then proceed with using Roon.
- If you're using a device in HQPlayer, make sure that the device is disabled in Roon's audio settings. Both Roon and HQPlayer expect to have exclusive access to the device, and they might conflict if you configure both at the same time.
If you're having trouble getting HQPlayer setup with Roon, login at our Community Site using your Roon account and let us know the details of your situation.
Related Articles
FAQ Roon Support - How to Get Help Where You Need It
In this article, we will cover an overview of Roon's support ecosystem, including the roles of the Customer Support Team, Help Center, Roon Community, Technical Support Team, and Nucleus-specific support. Haven’t set up your music server yet? Click ...Roon Technical Support Typeform: Self-Service Troubleshooting
What is the Roon Troubleshooting Typeform? The Roon Troubleshooting Typeform is an interactive, self-guided form designed to assist users in diagnosing and resolving common technical issues related to Roon's software and hardware. Guiding users ...AirPlay Setup
AirPlay Roon has excellent support for most AirPlay devices out there. Sometimes small adjustments may be needed to cope with new devices as they reach the market. If you're having trouble with a particular AirPlay device, take a look at our ...Audio Setup Basics
Accessing Audio Settings To access audio settings, click the settings cogwheel from the navigation bar, then choose the Audio tab. Inside the Audio tab, you'll be presented with a list of audio output devices, grouped by type, and in some cases, by ...Roon Hardware Specification Recommendations
Recommended Server Hardware Roon Server is the heart of your library. The hardware needed for your server machine can vary based on a number of factors, such as library size, number of simultaneous zones, and DSP use. You can run Roon Server on Mac, ...
Visit the Roon Community!
Need help? Thousands of Roon subscribers and audio enthusiasts are chatting over on our community site right now, join them! You don't even need a Roon subscription to sign up.