iTunes
The Basics

For Roon to import an iTunes playlist it either needs to contain 'iTunes' in the name and end with .xml, or be named 'Library.xml'.
Roon imports your iTunes playlists by reading a file that iTunes can generate, called an XML. This will work as long as your XML is stored in the same folder as your media. If you've already generated the XML and configured Roon to "watch" the folder where it's stored, all you need to do is enable iTunes import. First navigate to the Edit screen for the storage location where your iTunes XML is stored:
Then, just enable iTunes Import and you're good to go!
If you want to know more, are using the new Apple Music App or if you're having a problem setting up iTunes sync in Roon, read on!
Setting Up Apple Music App (New)
Apple Music is the successor of the iTunes app, and it's still possible to use Apple Music Playlists with Roon, but the process is a bit different. The XML file needs to be generated by going to Apple Music App → File → Export Library → Export 'Library.xml' file
Then copy/move this XML file, make sure it's called 'Library.xml' and paste/drop it into the root of your Music folder, like so:
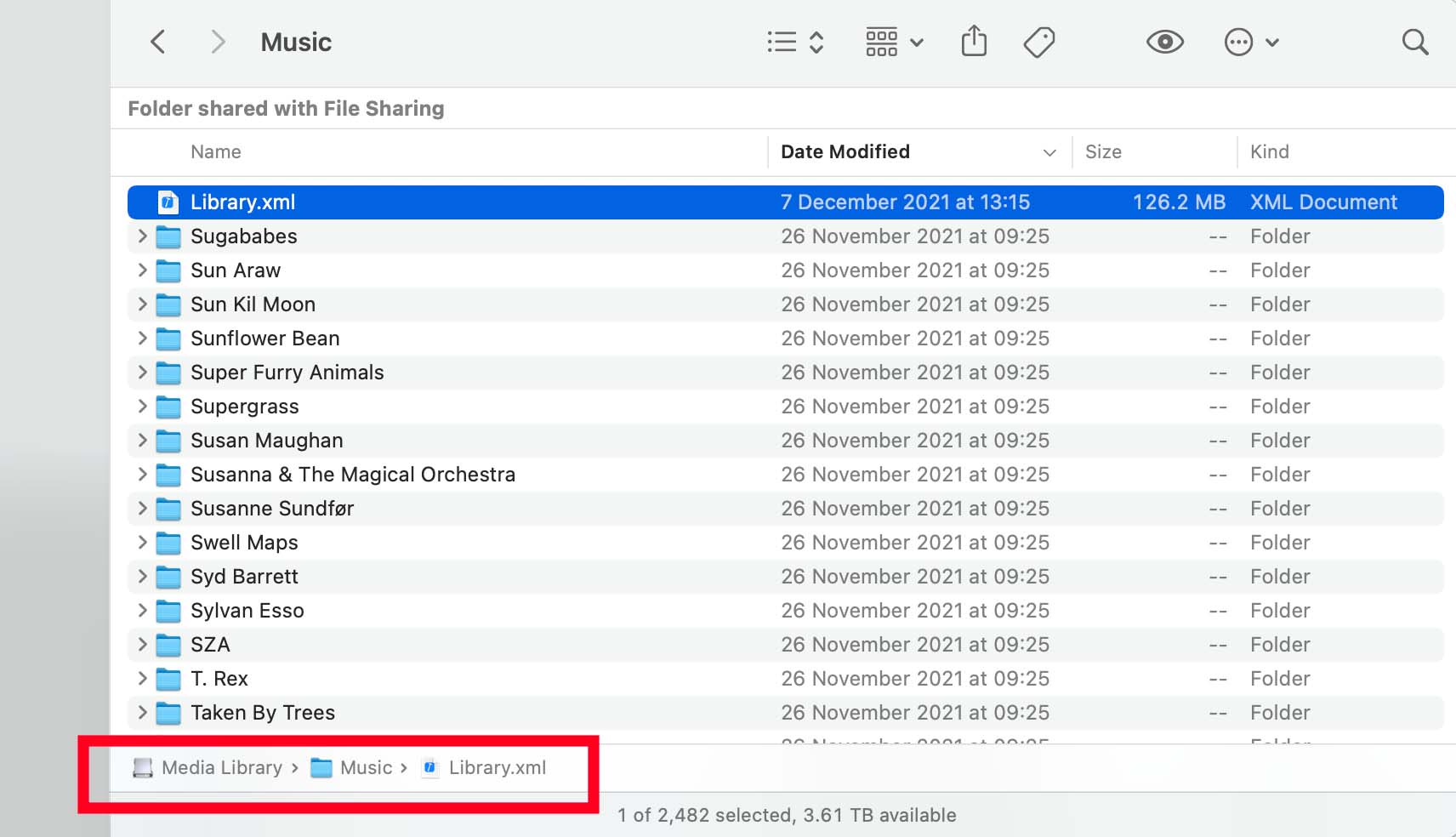
After that, make sure that you've enabled iTunes/XML support in Roon Settings -> Storage and force a rescan of that storage location.

Please, keep in mind that every time you change the contents of your Music App library, (e.g updating a playlist), this procedure should be repeated: Export a new 'Library.xml' → Replace the old one in the watched folder.
Setting Up iTunes (Old App)
iTunes can create a file called an XML file, which contains a list of all the songs in your iTunes library, as well as all your playlists. When this file has been generated and is stored in your default Music folder, you should be able to just enable iTunes importing. Recent versions of iTunes do not create the XML file by default, so you will need to ensure the file is generated by checking this screen and making sure the Share iTunes Library XML option is checked.

By default, your iTunes XML is stored at these standard locations: - Windows:
C:\Users\Your User Name\Music\iTunes - macOS: Users/Your User Name/Music/iTunes.Troubleshooting
In most cases, your playlists should be imported once Roon is watching your iTunes XML. The two most likely issues relate to
a) iTunes XML not syncing
b) Media files not stored with XML
Testing Your iTunes XML Sync
If you're having trouble importing or syncing your playlists into Roon, it's a good idea to first confirm your XML is being updated by iTunes. To confirm the file is being updated properly, find the XML file -- it will be called
iTunes Library.XML and will likely be stored at one of the standard locations listed above. Once you've found it make a quick change in iTunes and confirm that the XML file is being updated -- for example, create a playlist called Test or add a file to an existing playlist temporarily. You should see the file modification time update to whenever you made the change in iTunes, like this:
Media Files Aren't Stored With XML
If certain playlists or tracks in your playlists aren't showing up, it's possible your XML is separated from your media files.

Imported playlists must be added to Roon in the same folder as the tracks they contain.
So if you've watched two folders,
Downloads and Music, a playlist you want to import in the Downloads folder can only include tracks from the Downloads folder -- any tracks it references in the Music folder will be skipped. Playlists imported from your iTunes folder function the same way. If your iTunes XML is stored in your Music folder, but the files themselves are stored somewhere else (like on an external hard drive) you will need to consolidate them into a single folder for Roon to watch. A few ways to achieve this are:
Option 1: Copy your XML file to the folder where your media is stored (try this first)
In many cases, Roon will be able to understand the contents of your playlists as soon as the XML file is stored in the same folder. Once Roon is watching a folder that contains both your music files and your iTunes XML, force a rescan:
Note that if you copy your iTunes XML this way, subsequent changes made to your iTunes playlists will not sync automatically.
If the above doesn't work, you can also try the following. Make sure you have a backup of your iTunes library before proceeding.
Option 2: Copy your iTunes Library to the same location as your files
In your Music folder, find the folder called iTunes. Copy this to the folder where you keep your music. Once Roon is watching a folder that contains both your music files and your iTunes XML, force a rescan:

If you copy your iTunes library this way, subsequent changes made to your playlists in iTunes will not sync automatically to Roon, unless you point iTunes at the new location by following these instructions.
Option 3: Consolidate Your iTunes Library
If the above doesn't work, or if the music in your iTunes library is spread across multiple folders, you will want to consolidate your library into a single folder. Make sure you consolidate to the folder you want Roon to watch (meaning on your NAS or USB drive), and make sure you have a backup of your media, as iTunes will move your files around. To consolidate your iTunes Library, follow Apple's documentation here.
If your iTunes XML is updating properly and Roon is watching a folder that contains both your XML and your media, you should be all set. If you're still having problems syncing your iTunes properly to Roon, please let us know.
What's Changed
Roon used to handle iTunes differently. Instead of using the iTunes XML to supplement the data in your file tags, Roon previously imported iTunes libraries solely based on the data in the XML. This worked for some simple use cases, but it also caused a lot of problems. iTunes XML's frequently contain references to files that have been deleted or moved, sometimes by the thousands--producing bad or confusing experiences in Roon.
iTunes XML's are also not a great authority on where files are located, and in many cases iTunes installs involving network storage could not be made to work correctly. Moreover, that approach still left many users out in the cold. The iTunes XML represents a list of paths from a computer running iTunes. When the media and the XML and Roon Server are all on the machine, that works OK, but many people have situations that are more complicated than that--and they were often unable to use our iTunes support at all.
Finally, in that model, there wasn't a very good way to migrate away from iTunes later. Since the XML was treated as the sole authority, users had to keep going back to iTunes to import more content or clean up problems. The new implementation takes a simpler and more balanced approach. It uses the iTunes XML as a source for additional information about your files, and to support importing of playlists, but uses Roon's folder-watching infrastructure to locate the actual files. This way you can start with your iTunes library, and then either use both apps side-by-side or just move forward with Roon.
The downside is: this requires that the iTunes XML and the media files are placed into a single folder that Roon can watch. This can be done in iTunes by "consolidating" the library, but it will present an extra step for people with particularly complex setups and media spread across devices. Users who are already using the old implementation can continue to do so -- we're not going to rip it out from under anyone, but new users will only be able to use the new stuff.
Related Articles
Importing Playlists
Importing playlists is easy in Roon! In most cases it happens automatically as long as you have your storage set up correctly. Playlists imported from Tidal, iTunes, or from M3U files are not editable in Roon at this time. If you want to edit them in ...Playlist Improver
What is the Playlist Improver? How can I access it, and what does it improve? In short, when you open a Roon playlist, Roon will scan the contents of the playlist and tell you exactly how many tracks can be upgraded. After scanning, the improver can ...Import Settings
Overview Roon's Import Settings provide control over how Roon handles your music files. When you modify import settings, Roon re-evaluates each file in your library taking the new settings into account. This approach allows for the settings to be ...Starting with Roon Server
What is Roon Server? Roon Server is media server software that runs on a powerful computer, NAS, or turnkey appliance (like Nucleus or ROCK), located on the network within your home. (For more information on how it fits in with Control and Output ...Roon Server on NAS
Roon Server requires a more powerful processor than most media servers due to our architecture. Historically, most NAS devices have not been powerful enough to deliver a first-class experience with Roon, but an increasing number are becoming capable. ...
Visit the Roon Community!
Need help? Thousands of Roon subscribers and audio enthusiasts are chatting over on our community site right now, join them! You don't even need a Roon subscription to sign up.