Logs
Occasionally, Roon Support will need to have a look at your Roon, Roon Remote, or Roon Server logs or database. The instructions below will walk you through finding various folders we might need to investigate your issue. In most cases, you'll want to look at the machine running your Roon Server, although sometimes Roon Support will ask you to send logs from a remote installation as well. The steps below will walk you through zipping up the entire logs folder and getting it over to us.

Remember to ALWAYS shut down Roon on whatever device you're getting logs from before copying, moving, or accessing your Roon database. Please don't send us snippets of logs or single log files, but the entire log folder for review in case there are errors in an earlier log.
Overview
- Locate your Roon or RoonServer database -- in most cases, you will want to send us logs from your Roon database (specific instructions on how to access the database found below)
- Find the folder called `Logs`
- This folder generally contains Roon_log.txt , Roon_log.01.txt, ect. or RoonServer_log.txt, RoonServer_log.01.txt, ect. (if making use of RoonServer)
- Zip up the entire `Logs` folder
- On macOS: Right Click -> choose Compress Logs
- On Windows, Right Click -> choose Send To -> Compressed Zipped Folder
- Please do not send individual log files
- Rename the zip file to include your Community username, name, or your email address
- Please don't send your logs over as `logs.zip`
- Send us a link to the zip file
- The easiest way to do this is to upload the logs to our Logs Upload Server and let the support staff know you did so.
- II. Or you can use your own service, such as Dropbox (instructions here), Google Drive (instructions here) or similar services (OneDrive, Box, Firefox Send, etc)
RAATServer
If Roon support needs access to your RAATServer logs, follow the instructions above, but instead of a folder called Roon or RoonServer, look for a folder called RAATServer. RAATServer logs can be useful when troubleshooting Audio-specific issues, but if you send you need to send RAATServer logs, please also include regular Roon / RoonServer logs as well.
Accessing Roon/RoonServer Logs
macOS Server
- Open Finder and click Go in the top bar
- Hold down the Option key (or Alt)(⌥) to unhide the Library folder
- Click the Library folder
- Find and open the Roon or RoonServer folder
Windows Server
- Open Windows Explorer
- Click in the address area to the right of the text, to make it active like typing in a web browser, and type `%localappdata%
- Find and open the Roon or RoonServer folder
Nucleus Server

Be sure to replace NUCLEUS with NUCLEUSPLUS if you have a Nucleus+, NUCLEUSONE if you have a Nucleus One, and NUCLEUSTITAN if you have a Nucleus Titan.
- Using a Windows machine, open File Explorer and navigate to \\NUCLEUS\Data and use Guest as the username and password. You should then see the RoonServer folder.
- Using a Mac, open Finder and navigate to smb://NUCLEUS/Data and use Guest as the username and password. You should then see the RoonServer folder.
ROCK Server
- Using a Windows machine, open File Explorer and navigate to \\ROCK\Data and use Guest as the username and password. You should then see the RoonServer folder.
- Using a Mac, open Finder and navigate to smb://ROCK/Data and use Guest as the username and password. You should then see the RoonServer folder.
NAS Server
The RoonServer database folder will be in the RoonServer folder you set up when you installed Roon. For more about this, please see here.
Linux Server
- If you used our "easy installer" scripts, then Roon's database is located in /var/roon/RoonServer
- If you ran Roon from the .tar.gz package by executing ./start.sh without configuring the ROON_DATAROOT environment variable, then it will be in $HOME/.RoonServer
- If you have configured $ROON_DATAROOT manually, then it will be in $ROON_DATAROOT/RoonServer For full details of how Roon is installed on Linux, please see this article.

Some Roon Server devices may require additional steps to expose or allow access to the database or the Logs folder. Please check our Community Site or contact the manufacturer of your device if you're unsure.
QNAP Logs
If you have downloaded Roon Server from the QNAP App Center, and you are running your Roon Server on a QNAP device, you can download your logs by clicking the "Ambulance" button:
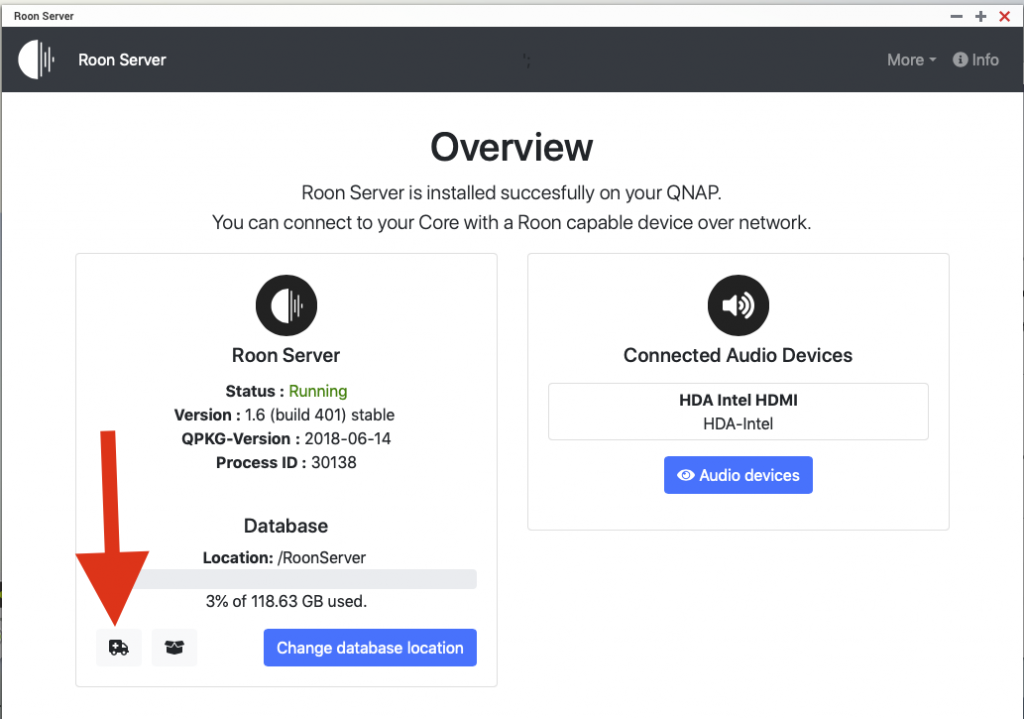
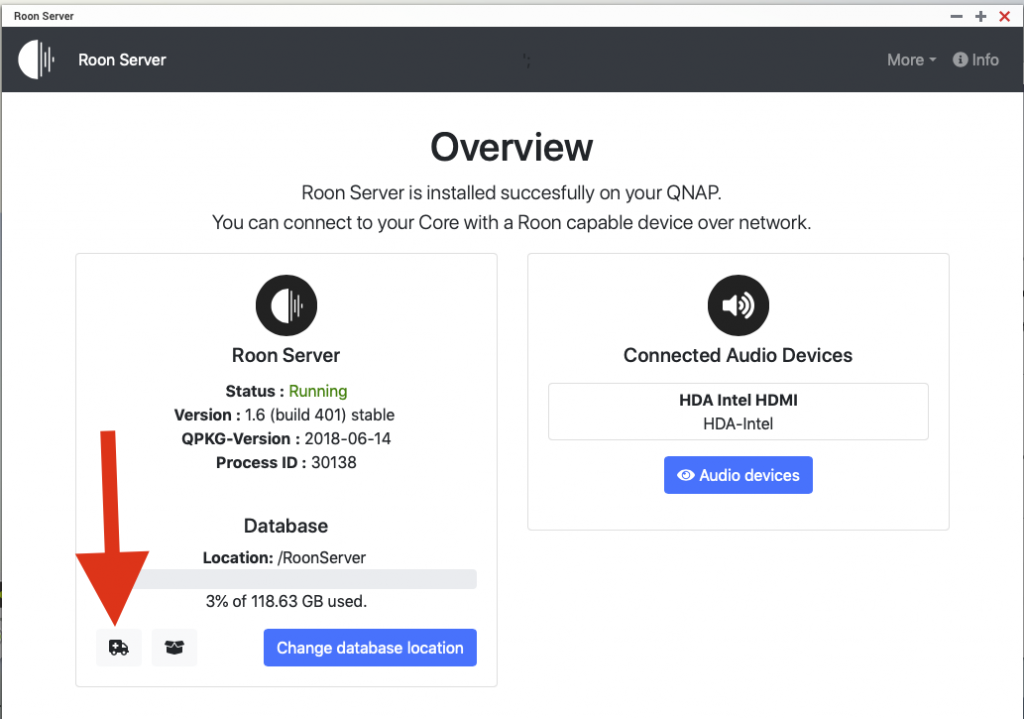
Synology Logs
You can manually download Roon Server’s log files by accessing your database storage location with your computer (or use Synology’s File Station). The log files are stored in the Logs folder in the RoonServer and RAATServer directory:
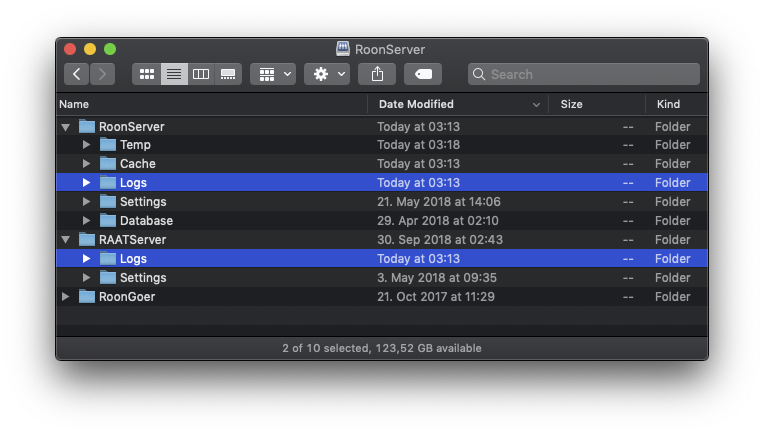
SonicTransporter Logs
You can get the logs by navigating to Sonicorbiter.com -> Manage -> Apps -> Roon.
Antipodes Logs
You need to enable “Expose Roon Server database […]” in settings/Roon server on the Antipodes Web Interface (http://myantipodes.com/):
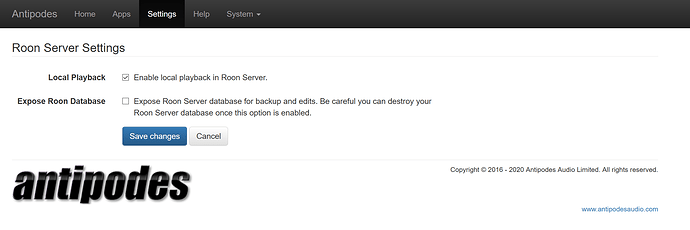
After that, you have to connect the network path via Windows Explorer/Mac Finder: \\192.168.YYY.ZZZ\RoonServerDB
(change the IP address to the one of your Antipodes Server) and connect using the user “root” - no password.
Logs can be found under the RoonServer/Logs folder.
(change the IP address to the one of your Antipodes Server) and connect using the user “root” - no password.
Logs can be found under the RoonServer/Logs folder.
iOS Logs
1. First toggle "Save logs to Files on next startup" from your iOS Settings for the Roon App.
2. Reproduce the issue.
3. Access your Files App on the phone and upload the log file.
2. Reproduce the issue.
3. Access your Files App on the phone and upload the log file.
Related Articles
Starting with Roon Server
What is Roon Server? Roon Server is media server software that runs on a powerful computer, NAS, or turnkey appliance (like Nucleus or ROCK), located on the network within your home. (For more information on how it fits in with Control and Output ...Why can't Roon Remote Connect?
"Uh oh, something's not right" - if you’re running Roon in remote mode and having problems connecting to your Roon Server, here are some troubleshooting steps to get you going. Firewall Roon should be able to connect with your firewall enabled, you ...Roon Server not running
If you’re seeing an error telling you Roon Server is not running, there are some simple troubleshooting steps you can try. Click "Start Roon Server" If you run Roon Server on Windows or Mac, you may see a “Start Roon Server” button, which will start ...Getting started with Roon
Overview You'll find everything you need to know about getting started with Roon below. Whether you're hearing about Roon for the first time or just downloaded Roon and need help with the next steps, this article breaks down all you need to know and ...Roon Server on NAS
Roon Server requires a more powerful processor than most media servers due to our architecture. Historically, most NAS devices have not been powerful enough to deliver a first-class experience with Roon, but an increasing number are becoming capable. ...
Visit the Roon Community!
Need help? Thousands of Roon subscribers and audio enthusiasts are chatting over on our community site right now, join them! You don't even need a Roon subscription to sign up.