Nucleus Web Administration Interface
Connecting to the Web Administration Interface
You can use a web browser to perform operations like configuring settings, updating firmware, formatting internal storage, and resetting to factory settings.
To use Roon to help you load up the Nucleus Web Administrative Interface, visit the Connecting to Nucleus guide.
You can access the Web Administration Interface by going to Settings > Setup > Find Roon OS as seen below.


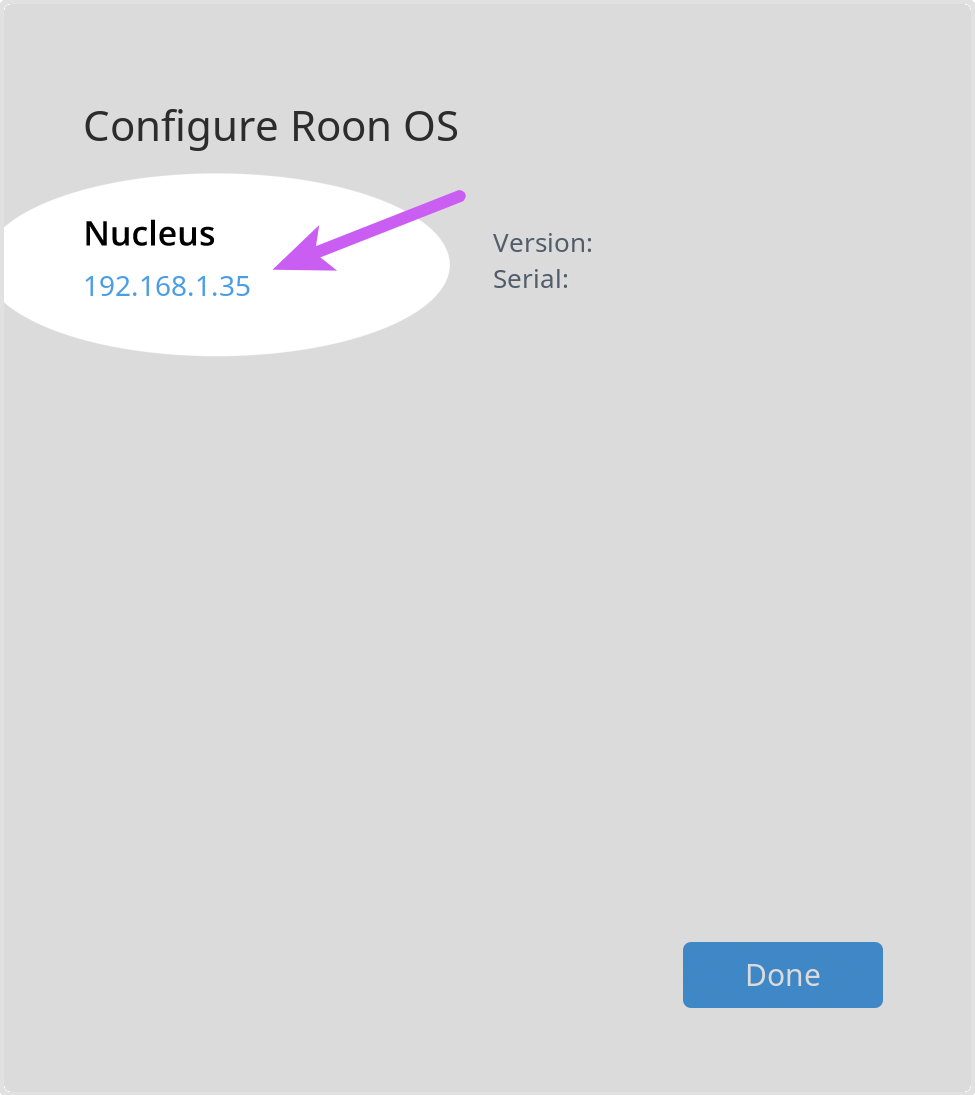
Functions
The following functions can be performed from the Web Administration Interface:
To get to the Nucleus Web Administration Interface, you need to click on “Find", which will show you a screen like this:
Your Nucleus should be automatically found and listed. Click on its IP address as shown and the Nucleus Web Administration Interface will open in a web browser.

Using the Web Administration Interface
Functions
The following functions can be performed from the Web Administration Interface:
- Reboot or power off - At the top right is a red button, which can be used to reboot or power off the Nucleus.
- Reinstall RoonOS and RoonServer - Next to the Operating System section is a Reinstall button that installs the latest firmware available for Nucleus, even if you are up to date. This operation can take several minutes depending on your internet connection. This button will always reinstall the latest firmware, even if you are already running the latest.
- Reinstalling the software will not affect your settings or your Roon Database.
- Stop and Restart RoonServer - Next to the Roon Server Software section is a button/drop-down that lets you stop/start or restart Roon Server. Stopping Roon Server can be useful before doing a large import.
- Reset all Settings / Databases - It is possible to reset all Nucleus settings, Roon settings, and your Roon database back to "factory defaults". To do this, click Reset next to the Roon Database & Settings section.
- This will not make any changes to your internal storage.
- Format internal storage - If you have a hard disk drive (HDD) or solid-state drive (SSD) installed in the Nucleus, it must be formatted by Roon OS before it can be used. More information on internal storage can be found here.
- Setting a static IP address - Like most networked devices, Nucleus defaults to DHCP for the configuration of its network interface. Using a static IP for Nucleus is often not required and not recommended.
- To configure the interface manually, change the IP Address Setup to Static IP, then manually enter IP Address, Netmask, Gateway, and DNS Server.
- Note: Incorrect static IP settings could render your Nucleus unreachable on your network. A thorough understanding of networking principles and familiarity with the host network is strongly recommended if you intend to configure your network interface manually.
- If you accidentally enter an incorrect static IP and your machine is left unreachable, you can use a second network interface to help get out of this situation (because it will be configured by default to use DHCP).
- Configuring a second network interface - If you use a USB network adapter with Nucleus, it will populate itself with a second network interface. This second interface will appear as a new tab under the Networking section and can be configured the same way as the onboard gigabit ethernet port.
Other easy ways to access the Nucleus Web Interface can also be accessed by:
- Typing in the IP Address of the RoonOS Device in a Web Browser
- Typing the hostname of the device, for example: http://rock , http://nucleus , http://nucleusplus , http://nucleustitan or http://nucleusone
- Typing the .local suffix for the device, for example: http://rock.local , http://nucleus.local , http://nucleusplus.local , http://nucleustitan.local , or http://nucleusone.local
Still having trouble accessing the Nucleus Web Administration Interface? Get in touch with our Technical Support team here.
Related Articles
Nucleus Migration Guide (Nucleus/Nucleus+ Rev A | Nucleus/Nucleus+ Rev B | Nucleus One | Nucleus Titan)
If you're setting up a new Nucleus (all models), and your Roon Server had previously been running on another Nucleus, Mac, Windows, or Linux Roon Server, you'll need to migrate your Roon database. Your database includes your playlists, edits, play ...Updating Nucleus
Once your Nucleus has been powered on you’ll want to make sure that it is completely up-to-date before moving forward. The following steps will walk you through updating your Nucleus firmware and RoonServer software. Updating Nucleus Firmware When ...Nucleus Internal Storage
Your Nucleus supports an internal 2.5" HDD or SSD to create a self-contained music server. For a completely silent system, we recommend using an SSD. If you chose to use an SSD here, the system will stay fully silent. The entire internal storage ...RoonOS webUI
What functions can I perform from the Roon OS user interface? Any device that runs Roon OS includes a web-based administration tool, where you can: Reboot or power off your Roon OS device Confirm your device's Serial Number Confirm what version of ...Connecting to Nucleus
Find the Nucleus on your network To find the Nucleus on the network, install the free Roon app on any Mac or Windows PC (available here) or the Roon app for mobile devices and tablets (available from the App Store and Play Store, respectively). After ...
Visit the Roon Community!
Need help? Thousands of Roon subscribers and audio enthusiasts are chatting over on our community site right now, join them! You don't even need a Roon subscription to sign up.