Squeezebox Setup
Getting Started
Step 1: The first thing you should do is turn off any Logitech Media Server (LMS) instances running on your network. Roon's Squeezebox functionality works by emulating LMS--if LMS is running on your network, devices may find and associate with it, or become confused.
Step 2: To set up Roon to work with Squeezebox, you'll need to turn on Roon's Squeezebox functionality.
- Visit Settings, then select the Setup tab
- Click yes next to Enable Squeezebox Support
Step 3: Once Squeezebox Support is turned on, you'll be able to see your Squeezebox devices in the Audio tab of Settings. Enable the device you want Roon to stream to. You can also click the small Gear icon to configure settings for your devices once they've been enabled.
Step 4: Once devices have been enabled, select then select them from the Zones menu, and Enjoy!
Troubleshooting Device Discovery
- Try power cycling the Squeezebox endpoints. We've noticed that some endpoints have trouble switching from LMS to Roon, particularly if LMS was running at the same machine as the Roon Server
- If that doesn't help, verify that the firewall settings on the machine running your Roon Server allow incoming connections. (additional details here)
- If that doesn't help, try typing in the IP address of your Roon server as a workaround
- If your device was associated with a previous Roon Server, you may need to go to My Music -> Switch Library on the Squeezebox device itself to associate it with a new server
- If that doesn't work, let us know
mysqueezebox.com
It is possible to use Roon alongside mysqueezebox.com. This provides a workaround for obtaining alarm or radio functionality that Roon does not currently provide.
When an endpoint is in "Roon Mode", you can switch to mysqueezebox.com by pressing the "+" button on the front panel or remote (for devices with blue vacuum fluorescent displays), or via the settings screens (for devices with LCDs). You can switch back to Roon using the pre-existing mechanism.
Display preferences + Brightness (VFD devices only)
Note that Roon is unable to render fonts on VFD devices, but we do support display of a Roon logo + any visualizers supported by your device.
You can cycle through display options and brightness settings using the "Display" and "Brightness" buttons on your remote control. You can also make selections in Roon's Audio Settings for the device:
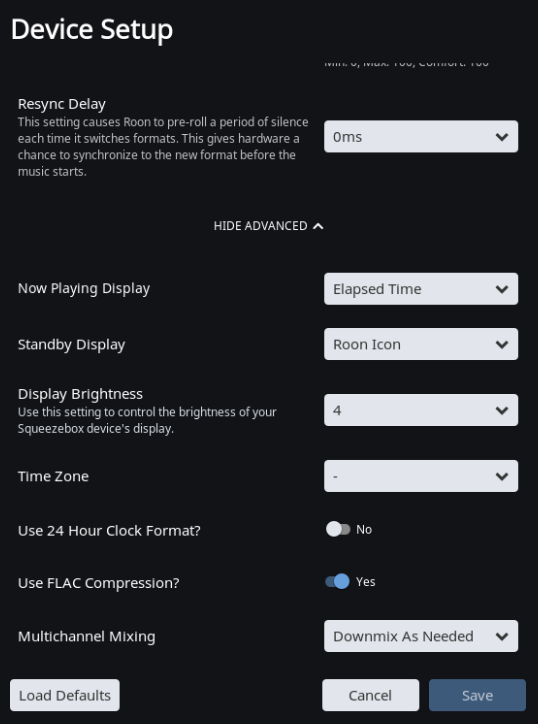
Notes on Squeezebox Touch with EDO
Roon supports the EDO plugin available for the Squeezebox Touch. You must have a 7.8.x firmware version installed on your Touch in order to take advantage of EDO with Roon.
If you have connected a DoP capable DAC to your Squeezebox Touch+EDO, you can instruct Roon to send DSD content using DoP instead of converting it to PCM. This allows for bit-perfect DSD playback.
Squeezelite/Software endpoints
Roon does not support software implementations of squeezebox endpoints, and we do not test with them as part of our QA process. If you attempt to do this, you are on your own.
Related Articles
Sound Quality
Overview Roon is built from the ground up to produce extremely high-quality output, however, Roon works differently from other software, so you may not be able to drop it into an existing setup and get the same results immediately. Like most things ...Zone
Think of a zone as a room in your house, or as an audio device that you use to play music. Roon is a multi-room system that supports playback of music to one or more Zones. The very bottom area of Roon's user interface, called the footer, is ...FAQ: Which zones can I control remotely?
What kinds of outputs can I control remotely in Roon? You can use Roon to remotely control anyzone, including: Outputs connected to your Roon Server Outputs connected to devices or computers that are running Roon as a remote Outputs connected to ...MUSE - Precision Audio Control: Speaker Setup
Speaker Setup is part of the [[DSP Engine. For more information on accessing the DSP Engine, [[see here|DSP Engine: Accessing DSP Engine]]. Speaker setup helps correct for inconsistencies in speaker placement or sensitivity. For example, if the ...Meridian Setup
Before the Roon team started Roon, many of us worked for Meridian Audio. While there, we designed and built their network streaming protocol, and worked to implement it across the Meridian/Sooloos product line. As a result, we are in a unique ...
Visit the Roon Community!
Need help? Thousands of Roon subscribers and audio enthusiasts are chatting over on our community site right now, join them! You don't even need a Roon subscription to sign up.