AirPlay Setup
AirPlay
Roon has excellent support for most AirPlay devices out there. Sometimes small adjustments may be needed to cope with new devices as they reach the market. If you're having trouble with a particular AirPlay device, take a look at our troubleshooting page here, or visit our Community site and let us know.Set-Up
Start by opening Roon on your Windows or OSX computer, or Roon Remote on your iOS or Android device.
In Settings, click the Audio tab -- in the Networked section, you should be able to see your AirPlay devices. Sometimes Roon has trouble discovering AirPlay devices that are sleeping, so if your device isn't showing up in the list, try waking it up first.
Finally, enable the device (or devices) you want to use, and play some music! Sound Quality over AirPlay only accepts CD-quality (44.1kHz/16bit) audio. Furthermore, some AirPlay devices (notably, AppleTVs) convert the audio to 48kHz/16bit internally--not a very nice thing to do.
As a result, you will often see rather complex format conversions in Roon's Signal Path like this one:

AirPlay 2
Roon now fully supports Airplay 2 streaming. Set up your Airplay 2 devices as a stereo pair, or in a hybrid array, like pairing them with an Apple TV. You can also group them with other Airplay 2 or Airplay 1 devices.
To create a stereo pair with your Airplay 2 devices, you'll first need to create the pair using the Apple Home app. Once you do this, Roon will treat them as a single stereo device.
Using AirPlay 2 devices with Roon
If you have a Mac or iOS device it's possible to play to an AirPlay 2 only device by using the system-level AirPlay output functionality.
Mac:
1. Make sure that the Mac's "System Output" zone is enabled in the Settings > Audio screen in Roon.
2. Open the System Preferences app on the Mac.
3. Navigate to Sound > Output and select the AirPlay 2 device in the device list.
3. Start playback to the "System Output" zone in Roon.
Screenshot of the System Preferences > Sound > Output screen:
iOS:
1. Make sure that the iOS device's output is enabled in the Settings > Audio screen in Roon.
2. Open Control Center on your iOS device:
- On iPhone X or later or iPad with iPadOS or later, swipe down from the upper-right corner of the screen.
- On iPhone 8 or earlier or iOS 11 or earlier, swipe up from the bottom edge of the screen.
3. Touch and hold the group of controls in the upper-right corner, then tap AirPlay .
4. Tap the speaker or TV that you want to play the audio to.
5. Start playback to the iOS device zone in Roon.
Animation showing how to open control center and select an AirPlay output:
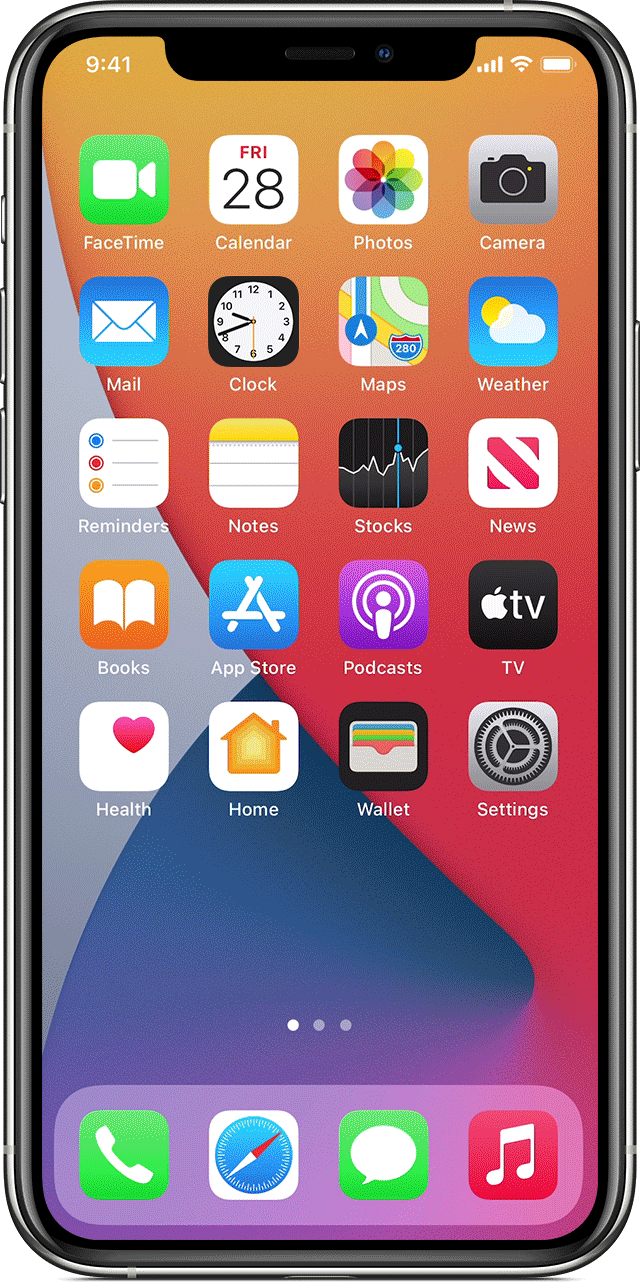
Airplay Compatibility Mode
If you're using an older Airplay device and are having issues selecting it as an endpoint, try toggling on Compatibility mode. You can access the toggle by accessing the Advanced settings found in Device setup:
- Click the Volume icon in the lower right corner
- Click the cogwheel icon
- Click Device Setup
- Expand Advanced Settings
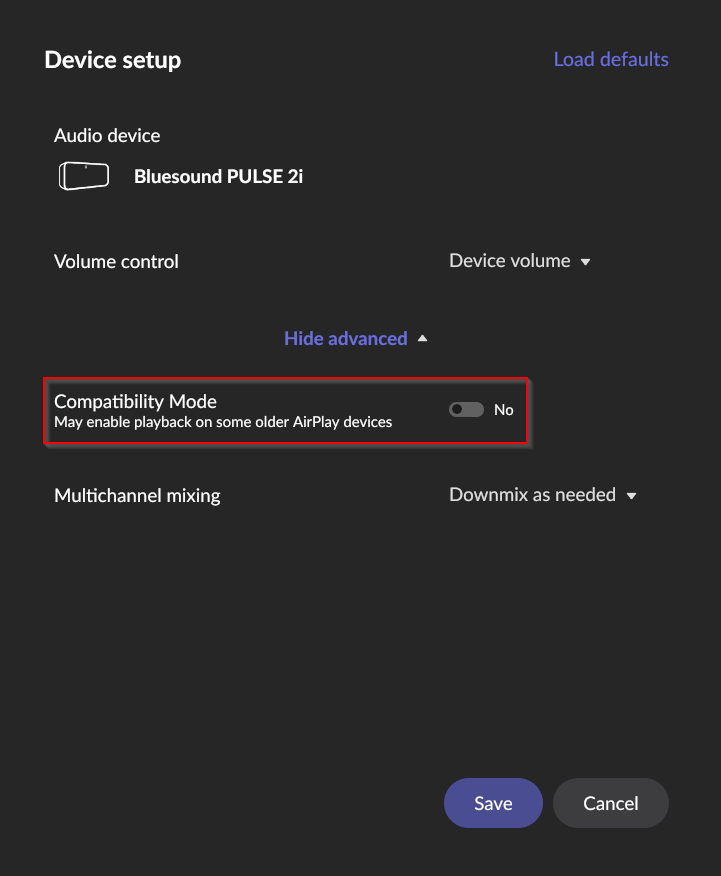
If you're still having issues, please reach out to Roon Support via our Community here.
Airplay Compatibility Mode
If you're using an older Airplay device and are having issues selecting it as an endpoint, try toggling on Compatibility mode. You can access the toggle by accessing the Advanced settings found in Device setup:
- Click the Volume icon in the lower right corner
- Click the cogwheel icon
- Click Device Setup
- Expand Advanced Settings
If you're still having issues, please reach out to Roon Support via our Community here.
Related Articles
Airplay Setup & Troubleshooting
I'm having problems with Airplay -- help! Setup To use an Airplay device with Roon, first make sure Roon is running on the same network as the Airplay device. If you are running supported Airplay devices on the same network, they should appear on the ...FAQ: What audio outputs or devices are supported by Roon?
Connected Outputs: Built-in outputs, USB DACs, and Sound Cards Any audio devices recognized by the OS running Roon or Roon Server will be recognized by Roon, from Built-in Sound to PCI Soundcards to USB DACs. In the settings of Roon under the Audio ...ARC FAQ
Overview What is ARC? Roon ARC allows you to take your Roon experience on the go. ARC lets you browse your library, play local and streaming content, download local media to your phone, and update your collection by adding albums, building playlists, ...MUSE - Precision Audio Control
DSP Engine gives you tools that can create loud or potentially damaging sounds. Experiment at low volume levels until you are confident that things are all right. If in doubt, ask for help. Getting Started Each zone has its own, independently ...Roon Bridge
What is Roon Bridge? Roon Bridge is a software package that extends Roon's audio playback capabilities to other devices or computers in your home. It runs on Windows, Mac OS X, and Linux, including inexpensive embedded platforms like the Raspberry ...
Visit the Roon Community!
Need help? Thousands of Roon subscribers and audio enthusiasts are chatting over on our community site right now, join them! You don't even need a Roon subscription to sign up.