Roon on Windows won't start or crashes right at launch
There are a number of reasons why this might happen, but most frequently we find that this can happen after a Windows update. Sometimes drivers are corrupted or other changes cause Roon to crash. If you're experiencing this type of issue, please try the following steps:
1. Reboot the Windows machine
2. Reinstall the Roon app
3. Disable the device's firewall
- If this helps, please enter an exception in the firewall for Roon and RAATServer
4. Uninstall and reinstall the graphics drivers directly from the manufacturer’s website
- Don't use Window's automatic driver updates for this --- We've seen this cause issues in the past
5. Download .NET Framework and reinstall it
Next Steps
If none of the above helps, please use these instructions to send us Roon logs from the device.
We’ll also want to take a look at Event Viewer logs, which give some insight into errors being reported by the OS --- Please send those as well:
1. Press Win + R and type eventvwr.msc
2. Press OK – this should open Event Viewer window
3. From the left sidebar go to Windows Logs > Application
4. Right click on the Application subsection and pick Filter Current Log... from the context menu
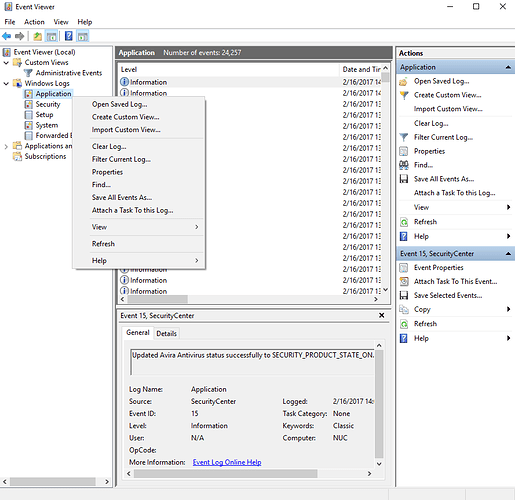
5. On the Filter tab for the Logged section pick a parameter Last 30 days and press OK
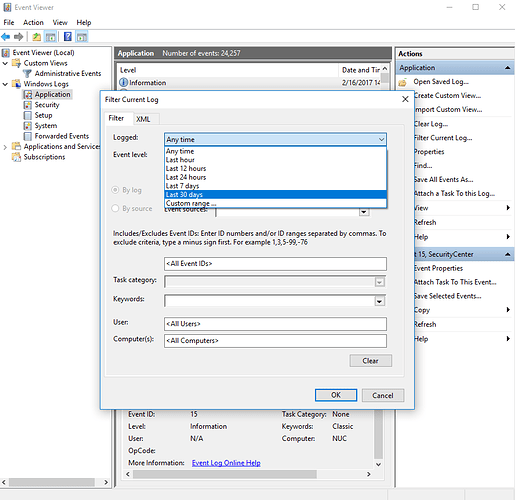
6. Right click on the Application subsection again and pick Save filtered log file as.. from the context menu
7. Enter the log file name, for e.g. Roon_USERNAME , and press Save
You can reach out to us in a support thread on Community with a link to these logs and information about your setup and we can help get you up and running.
Related Articles
Installing Roon
Operating Systems covered in this article: macOS Windows Linux iOS and Android Minimum Requirements See the FAQ: What are the minimum requirements for more information about the hardware and software platforms supported by Roon. Installing Roon on ...Starting with Roon Server
What is Roon Server? Roon Server is media server software that runs on a powerful computer, NAS, or turnkey appliance (like Nucleus or ROCK), located on the network within your home. (For more information on how it fits in with Control and Output ...Roon Server not running
If you’re seeing an error telling you Roon Server is not running, there are some simple troubleshooting steps you can try. Click "Start Roon Server" If you run Roon Server on Windows or Mac, you may see a “Start Roon Server” button, which will start ...FAQ: How do I create a shared folder on Windows and add it as a watched folder in Roon?
If you want Roon to be able to access your music library that's stored on your Windows device, you need to first ensure that the folder is properly shared. Once the folder is shared it can be added as a watched folder in Roon. Please see the ...Roon Hardware Specification Recommendations
Recommended Server Hardware Roon Server is the heart of your library. The hardware needed for your server machine can vary based on a number of factors, such as library size, number of simultaneous zones, and DSP use. You can run Roon Server on Mac, ...
Visit the Roon Community!
Need help? Thousands of Roon subscribers and audio enthusiasts are chatting over on our community site right now, join them! You don't even need a Roon subscription to sign up.