Updating Nucleus
Once your Nucleus has been powered on you’ll want to make sure that it is completely up-to-date before moving forward. The following steps will walk you through updating your Nucleus firmware and RoonServer software.
Updating Nucleus Firmware
When first setting up your device you will want to update the firmware and ensure that it is updated as new releases become available moving forward. There are two methods of updating your Nucleus firmware.
To ensure a smooth set up, please make sure your Nucleus is completed updated to the latest firmware.
Update Nucleus Firmware from the Web Administration Interface
Nucleus firmware updates can be done from the Web Administration Interface, or from inside the Roon app (see below).
- Access the Nucleus Web Administration Interface
- Under Operating System choose Reinstall The firmware will be reinstalled on your Nucleus to the latest available version.

Updating Nucleus Firmware from Settings > About
Similar to updating Roon and RoonServer software, you can update your RoonOS firmware from Settings > About in the Roon application.
Updating RoonServer
Updating Roon & RoonServer can be done from any remote devices connected to Roon by following these steps:
1. Go to Settings > About

2. Any updates that are available will display be listed for the device it is available for. If the update has already been downloaded, you will be prompted to re-launch.
Update Settings
There are three different options for update settings.

These options do not appear on mobile remotes.
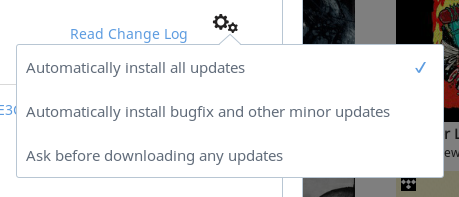
- Automatically install all updates (Recommended) - Choosing Automatically install all updates will set Roon to download any and all updates that become available. This is the best way to ensure that you are always on the latest version of Roon and have the quickest access to new improvements and features. Once the update is installed you will be prompted to re-launch the application.
- Automatically install bugfix and other minor updates - Choosing this option will automatically install any minor maintenance releases that become available. You will be asked before downloading any major updates, which generally include new functionality or major changes.
- Ask before downloading any updates - With this option, Roon will not automatically download any updates. When a new update is available we will display a notification that will allow you to update if you so choose.
Downgrading
For a number of reasons, downgrading Roon
is not supported.
Related Articles
Nucleus Web Administration Interface
Connecting to the Web Administration Interface You can use a web browser to perform operations like configuring settings, updating firmware, formatting internal storage, and resetting to factory settings. To use Roon to help you load up the Nucleus ...Nucleus Manual
Introduction What is Nucleus? At the heart of every Roon system is a Roon Server. This is the brain behind the entire Roon experience – it manages your music collection, streams to your audio devices, and stores the Roon database. The Roon team ...Updating
Roon is always improving, so it's important to keep all your devices updated. This will ensure you have access to the latest features and improvements, whether you're running Roon, RoonServer, or Roon app (mobile.) Updates are always free of charge ...Nucleus Migration Guide (Nucleus/Nucleus+ Rev A | Nucleus/Nucleus+ Rev B | Nucleus One | Nucleus Titan)
If you're setting up a new Nucleus (all models), and your Roon Server had previously been running on another Nucleus, Mac, Windows, or Linux Roon Server, you'll need to migrate your Roon database. Your database includes your playlists, edits, play ...Power Up Nucleus
Follow these steps to connect and start your Nucleus: Before connecting power, connect one end of an Ethernet cable (not included) to the LAN port on the back panel of the Nucleus. Connect the other end to your ethernet router or switch. Next, ...
Visit the Roon Community!
Need help? Thousands of Roon subscribers and audio enthusiasts are chatting over on our community site right now, join them! You don't even need a Roon subscription to sign up.