Moving Roon to a new Server
Your Roon database contains your edits, playlists, favorites, play history, login information, and settings. When setting up a new dedicated
server (like a
Nucleus), or just moving between Roon and Roon Server, you may want to transfer the database from old to new. This will work regardless of what platform your server was previously running on -- your database will work on any platform that supports running a server.
Preparation
Before you start, confirm you're running the latest version of Roon on both the new and the old server. You can check this by clicking
About on the
Settings page. It is mandatory that both are fully updated. Also, on your old server, please confirm that the import process has completed. You can monitor this process by clicking the spinner in the top-right. If you don't have a spinner here, you are done importing.
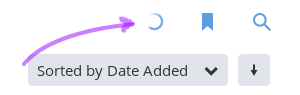
Migration Steps
Step 1: Prepare your storage devices

For the migration to be successful, it is
extremely important that these steps are completed. If at any point the new server has both storage locations active at the same time, the restore will not be successful.
In some cases, your music collection might also be moving along with your database. If your music collection is changing locations, please follow the steps outlined below. If your collection is staying in the same place (i.e. staying on a NAS), move to Step 2!
Internal Drives
If you're moving your collection to the internal drive of a new machine, do that now. For Nucleus, you can
read more about Internal Storage here.
Once your collection has been moved, go to Settings > Storage on the original server and delete all watched folders. If your music is stored in the default music folder, you can skip this step.
USB Drives
Disconnect the USB drive and connect it to the new server. No further changes are necessary.
NAS Drives
If your collection is already on a NAS, no changes are necessary.
Step 2: Backup Your Database
In order to migrate Roon database to a new machine, the first step is to backup your database. To do this, we strongly recommend you connect a USB drive directly to your existing server, or use a NAS or other network storage device on your local network.
While Dropbox is a good way to keep an incremental backup in the cloud, we don't recommend it for this migration, as you will be transferring an entire copy of your database, and Dropbox will be significantly slower than USB or network storage.
If you already have a scheduled backup:
- Go to the "`Backup`" tab of Settings
- Click "`Scheduled Backups`"
- Click the "three dots" and select "`Force Backup Now`"
- When the backup completes you should see "Last Successful Backup" at the bottom of the Window
If you would like to create a new backup
- Go to the "`Backup`" tab of Settings
- Click the "`Backup`" button next to Backup Now
- When the backup completes you should see "Last Successful Backup" at the bottom of the Window
Step 3: Restore Your Database
Now that your Roon database is fully backed up, it's time to restore it to your new server.
- Make the backup accessible to the new server
- If you backed up to a USB drive, connect it now to the new server
- If you backed up to network storage, ensure you know the address, login, and password for your NAS or network storage device
- Connect to the new Roon Server
- Start your new Roon Server
- After your new Roon Server is running, launch Roon on your Mac, Windows PC, iPad, or Android Tablet
- We don't recommend using smaller Android tablets or phones for this process
- Since this is your first time launching your new server, you will be asked to log-in. Instead of logging in, click "Restore A Backup" in the lower-left hand corner
- Use Roon's file browser to locate the `RoonBackups` folder you created in Step 1
- If you created a USB backup, it should be connected to your Roon server and you can navigate to it
- If you backed up to network storage, you can find the `RoonBackups` folder by clicking Add Network Share and entering the details for your NAS
- Read on to make sure your Storage settings, Audio settings, and other configuration details are updated properly
Step 4: Configuration
There are a few other considerations once your database has been restored, in order to get everything back to normal.
Storage
Internal Storage
If the drive is the default music location on Windows or macOS, or it is the Internal Storage folder of Nucleus or ROCK, no changes are necessary.
If it is another local location, at that now by going to Settings > Storage.
More info.
USB Storage
Go to Settings > Storage and
add the USB storage location.
NAS
Networked storage devices (like a shared folder on a NAS) will work without any further changes after restoring.
Audio
Network audio devices (such as RoonReady devices, RoonBridge, Squeezebox, HQPlayer, etc) will work without any further changes after restoring.
If you previously had an audio device directly connected to the machine running your server, you can connect that device to your new server and configure it as normal.
If you'd prefer to keep the audio device connected to the machine that was previously running your server, you can also install
RoonBridge on that machine in order to make it accessible over your network.
Previous Roon Server

Please make sure you have a backup of your database before deleting it
Once your new server machine is up and running, you can continue running Roon as a remote on the machine that previously ran your server.
It is important that you "clean up" the machine that was previously running your database. You do not want the same database running on two machines
. We recommend renaming or deleting the Roon database folder on the machine that previously ran your server. You can find the
Roon database folder here
.
Related Articles
What is a Backup in Roon?
A Roon backup is a snapshot of your database at a given time. It saves all the ways you’ve customized Roon: Playlists (including those from streaming services and local files) Album and track edits (metadata corrections, artwork changes, merges) ...Setting Up a Backup in Roon
Before You Start Decide where you want to store your Roon backups: on a local folder, an external USB drive, a network share (NAS), or Dropbox. Make sure the destination is always accessible from your Roon Server, and avoid folders that are being ...Roon Server not running
If you’re seeing an error telling you Roon Server is not running, there are some simple troubleshooting steps you can try. Click "Start Roon Server" If you run Roon Server on Windows or Mac, you may see a “Start Roon Server” button, which will start ...Restoring from a Backup
There are a handful of reasons why you may need to restore your Roon database using a saved Backup. A few common reasons are: You’re moving to a new Roon Server device - Setting up a new server? Restoring a backup transfers all your playlists, tags, ...Starting with Roon Server
What is Roon Server? Roon Server is media server software that runs on a powerful computer, NAS, or turnkey appliance (like Nucleus or ROCK), located on the network within your home. (For more information on how it fits in with Control and Output ...
Visit the Roon Community!
Need help? Thousands of Roon subscribers and audio enthusiasts are chatting over on our community site right now, join them! You don't even need a Roon subscription to sign up.